현재 m1맥북으로 부트캠프로 윈도우를 돌릴 수 없어요
모든 것을 이 맥으로 다 해결해야 하는 상황인데
그동안 많이 좋아졌다~좋아졌다~ 해도
여전히 호환성에 대한 걱정이 있죠
얼마 전에 베타 테스트가 계속되다가 M1 지원하는 패러럴즈가 공식으로 출시됐습니다.
오늘은 페러럴즈를 설치하는 방법을 보여드리겠습니다.
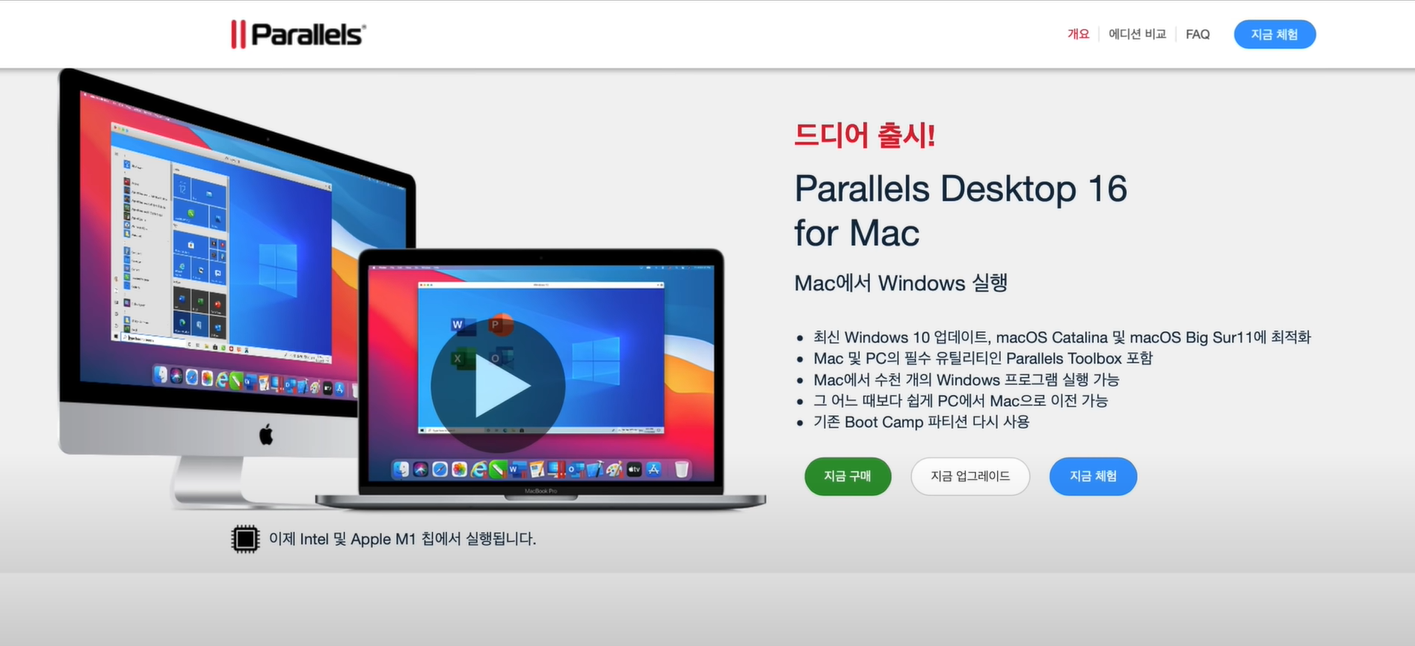
1. 설치방법 패러렐즈 다운받기
먼저 공식 사이트에 들어가서 다운받아줍니다.
절대로 먼저 구입하지 마세요.
본인이 윈도우가 반드시 필요한 이유는 각자가 다 다르기 때문에
꼭 주로 사용할 앱들을 사용해보고 구입하셔야 합니다.
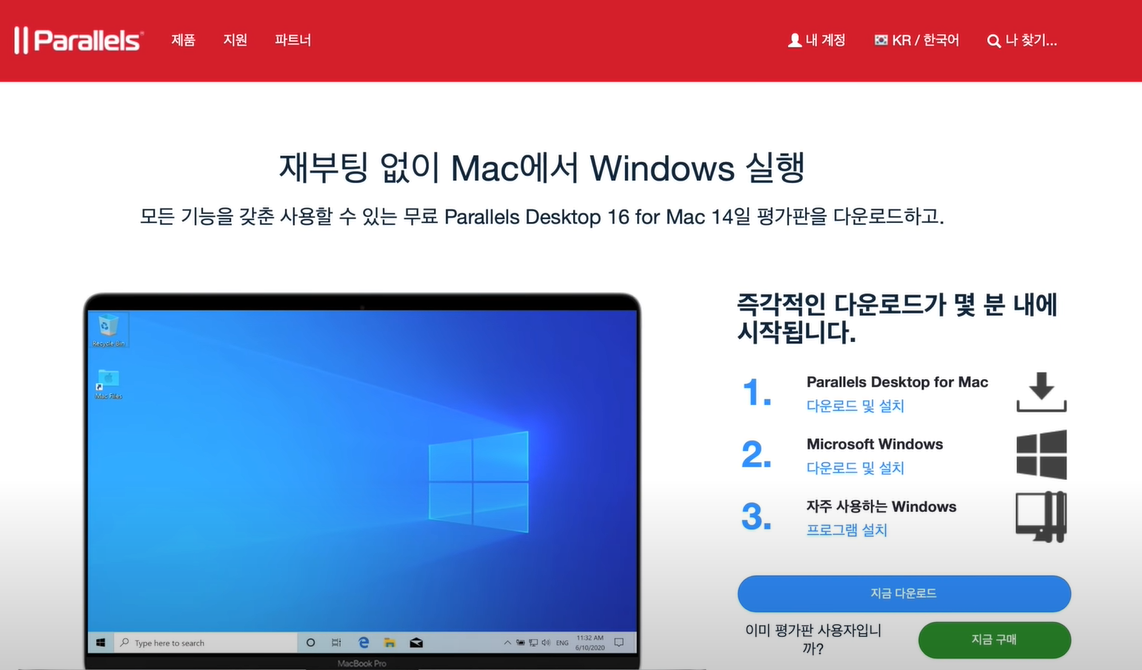
다운로드를 하고 안내에 따라서 권한들도 하나씩 승인해주면
그냥 끝입니다.
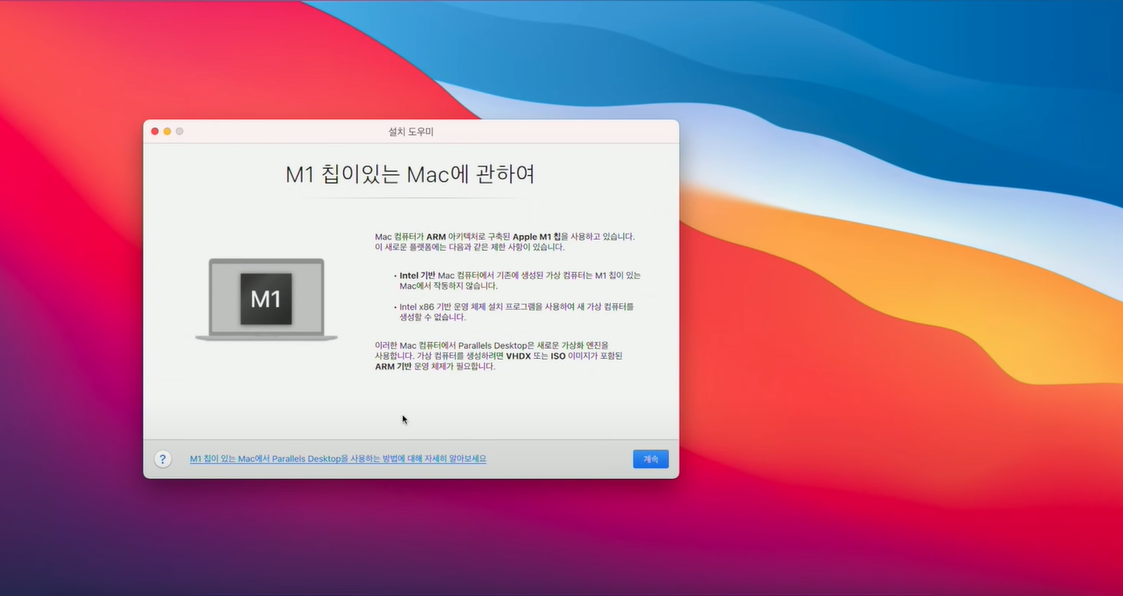
설치가 완료되면 m1버전에 대한 이야기가 나오는데요.
그냥 넘겨주시면 됩니다.

2.ARM윈도우10 다운받기
제가 지금부터 설명한 사이트들이나 필요한 링크들은 댓글에 적어 놓겠습니다.
그쪽에서 확인해주시면 됩니다.
먼저 윈도우즈 인사이더 프로그램 사이트에 접속해줍니다.
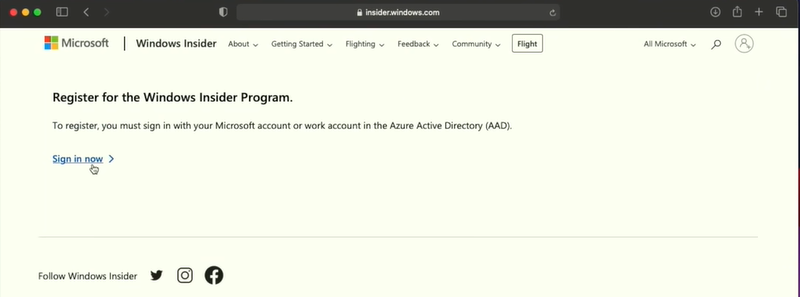
본인의 마이크로 소프트 아이디로 로그인을 해줍니다.
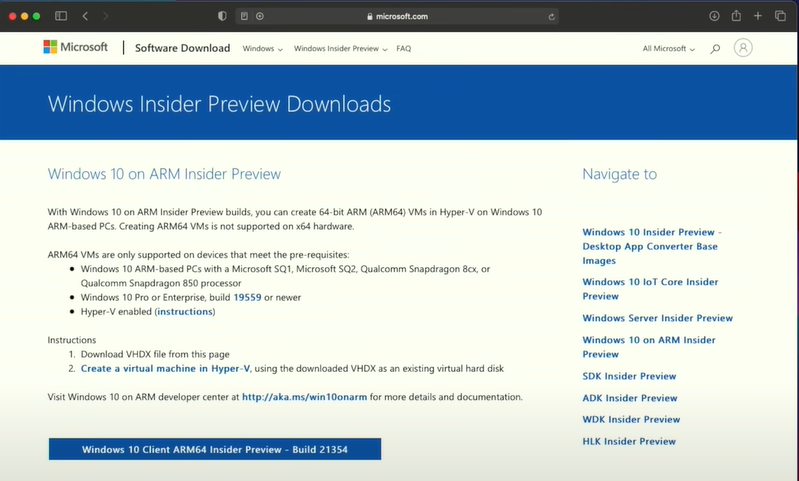
그리고 윈도우즈 10 ARM 다운로드 링크로 들어가 보면
만약 등록이 성공했다면 다운로드 버튼이 바로 보일 거고,
아니라면, 프로그램 가입을 하라는 메시지가 뜰 거예요.

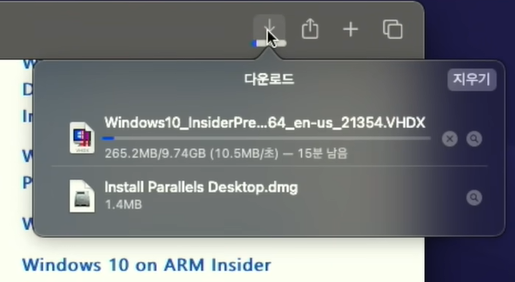
용량이 9기가 조금 넘는데, 서버는 빠른 편이니까 걸어두고
기다립니다.
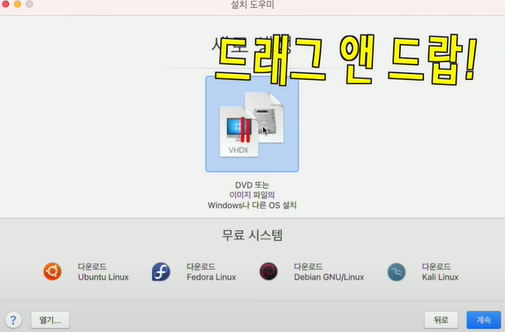
다시 패러렐즈로 돌아와서 설치할 os를 고를 건데요.
다운로드한 윈도즈 10 ARM을 선택해 줍니다.
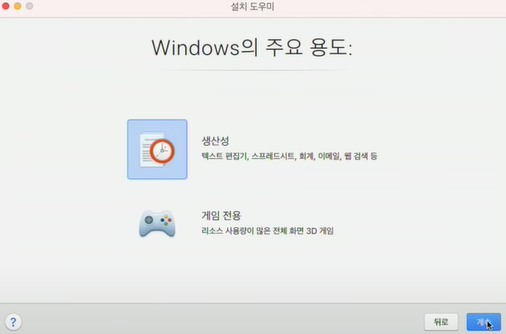
용도를 물어볼 건데 두 개 별 차이는 없습니다.
어떤 걸 선택하든지 이후에 바꿀 수 있으니 아무거나 해주세요.
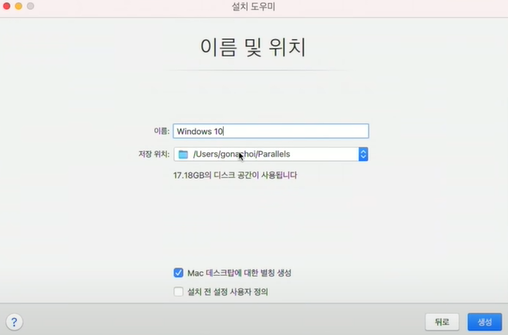
이름 및 위치에서 본인의 이름과 저장 위치를 확인해주세요.
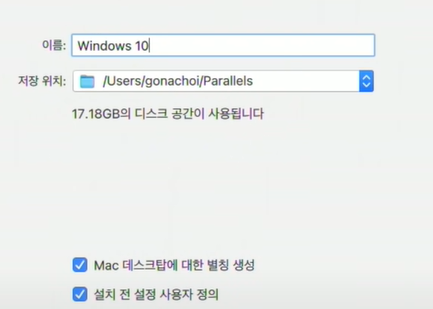
아래에 설치 전 설정 사용자 정의 이거 꼭 체크해주세요.
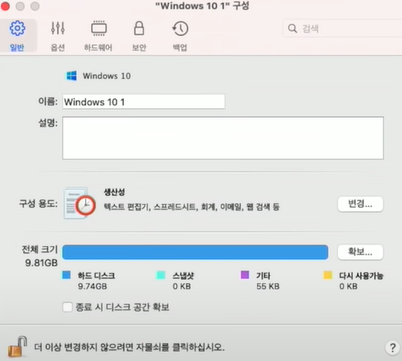
잠시 뒤에 리소스 설정할 수 있는 메뉴가 뜨게 됩니다.
상단에 하드웨어를 클릭해주세요.

그냥 사용하는 목적이면 절반씩 4 코어에 메모리도 4기가 정도 하는 편이 좋습니다.
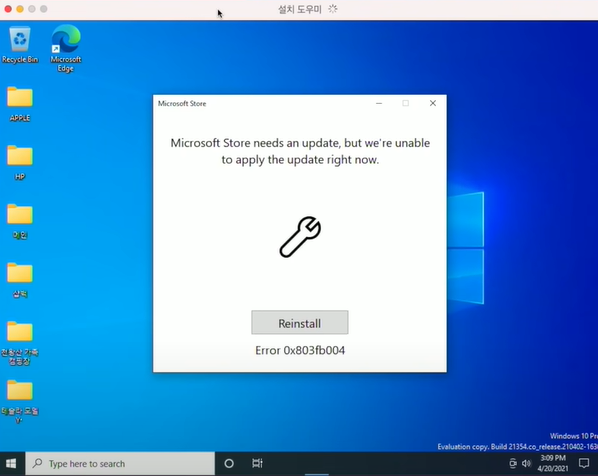
이런 화면이 나오는데 Reinstall 버튼을 클릭해줍니다
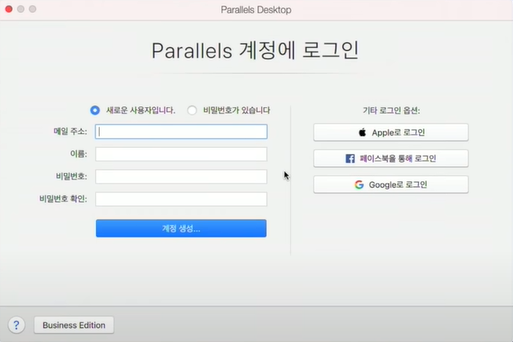
페러렐즈 계정이 있으신 분들은 로그인을 해주시고 없으신 분들은 가입을 해주시면 m1맥북에다 윈도우 깔기 끝입니다.
제일 오래 걸린 작업이 윈도우 다운로드 받는 시간이에요.
이러고 나면 이제 익숙하게 페러렐즈와 똑같이 사용하시면 됩니다.
다들 비슷하겠지만, 전체 화면으로 윈도우10 하나 할당해두고
스와이프 해서 번갈아가면서 윈도우랑 맥을 같이 쓸 수 있어요.
저는 아예 윈도우 랩탑을 따로 쓰고 있어서 괜찮은데
대학생분들이나 맥과 윈도우 랩탑을 쓰실 수 없으신 분들은 되게 유용한 정보 일거 같아요.
'꿀팁 > 애플 꿀팁' 카테고리의 다른 글
| 맥북 프로그램 삭제 이렇게 쉬웠어?? (0) | 2021.06.29 |
|---|---|
| IOS15 베타버전 업데이트및 다운그레이드 (1) | 2021.06.21 |
| 맥북 초보에게 유용한 단축키 모음(화면캡쳐부터 창열기닫기까지) (0) | 2021.06.12 |
| 애플워치와 연동되는 6가지 운동어플 (나이키런 클럽,사운드짐,나이키 트레이닝 클럽등) (0) | 2021.06.11 |
| 아이폰 유튜브 백그라운드로 간단하게 재생하기!! (0) | 2021.06.10 |