
아이맥, 맥북 유저라면 초기화, 포맷 작업이 필요한 이유로 중고로 판매하기 위해, 알 수 없는 시스템 오류가 나는 등 어떠한 이유에서 문제가 생겼을 경우 초기화를 통해 문제를 해결 할 수 있습니다.
우리에게 비교적 익숙한 윈도우의 포멧 방법과 다르게 맥북 초기화 방법은 조금 다르지만 이 가이드를 보시면 아주 간단하게 따라하면서 포멧 시킬 수 있습니다.
이번 포스팅에서는 단계별로 따라할 수 있는 맥북 (공장)초기화 방법을 자세하게 알아보도록 하겠습니다.
순서
-준비사항
-손쉽게 맥북 초기화하기
디스크를 깨끗한 상태로 포멧
맥os 재설치 하기
초기화 APFS 오류 해결
준비사항
맥북을 초기화 하기 전 가장 먼저 준비되어야 하는 사항이 있습니다. 이 부분은 아래 방법들을 진행하기 전 꼭 한번 체크하시고 스크롤을 내리는 것을 추천합니다!
- 중요한 파일 백업
초기화 전에 필요한 파일들을 클라우드 서비스 혹은 외장 저장장치에 백업하는 것을 잊지 마세요. - 원활한 와이파이 환경
맥북을 포맷 후 OS를 다시 설치하는 과정에서 와이파이 연결이 가능해야 수월하게 진행됩니다.
손쉽게 맥북 초기화하기
위에서 이야기 한 준비사항이 모두 완료 되었다면 초기화 후 OS를 다시 설치까지 맥북을 포멧, 초기화 할 수 있는 방법을 알아보도록 하겠습니다.
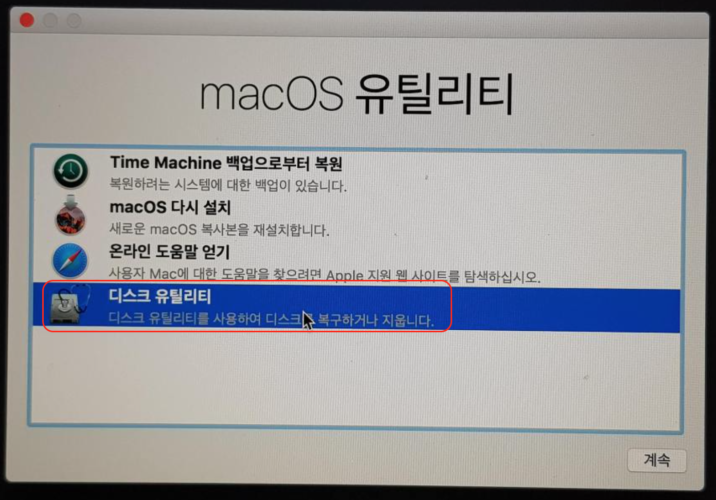
디스크를 깨끗한 상태로 포맷하기
1단계: 맥북의 전원을 끈 상태에서 command + R 버튼을 누른채로 전원을 킵니다.
2단계: macOS 유틸리티 설정 항목에서 ‘디스크 유틸리티’를 선택합니다.
3단계: 현재 자신의 디스크 항목이 보이며 완전한 포맷을 원할 경우 모두 선택 후 ‘지우기’를 선택 > APFS(기본) 포맷으로 진행합니다.
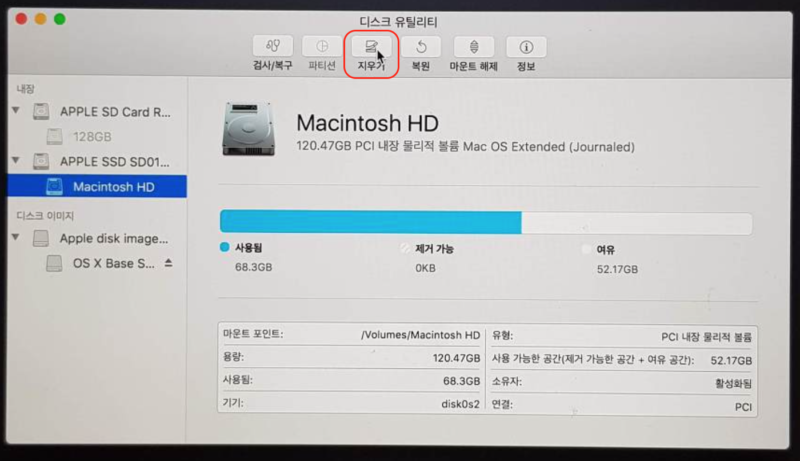
이것으로 저장공간 포맷이 모두 완료되었습니다. 여기까지 진행하셨다면 처음 구매 후 공장초기화 상태로 만들기 위해 macOS를 다시 설치해줘야 합니다.

맥 OS 재설치 하기
위에서 초기화를 완료 시킨 후 OS를 다시 설치하는 방법입니다. 초기화를 하기 전 설명한 것 처럼 맥북에 와이파이를 연결하여 네트워크를 사용할 수 없는 경우 시동디스크를 사용해야 합니다.
이 방법에서는 와이파이를 사용하여 macOS를 다시 설치 하는법을 알아보겠습니다.
1단계: macOS 유틸리티 화면으로 돌아갑니다. (초기화 후 x버튼을 누르면 가능)
2단계: ‘macOS 다시 설치’ 항목을 선택합니다.
3단계: 설치 가능한 OS 버전을 확인 후 계속을 눌러 진행합니다.
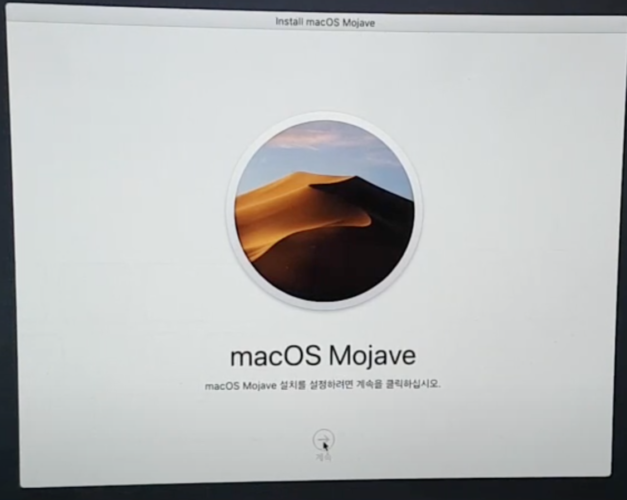
이것으로 mac 초기화가 완료되어 처음 구매하여 시동을 걸었을 때와 같이 설정할 수 있는 화면을 볼 수 있습니다. 초기화를 했을 뿐인데 새로 구매한것과 같은 느낌을 오랜만에 받았습니다.
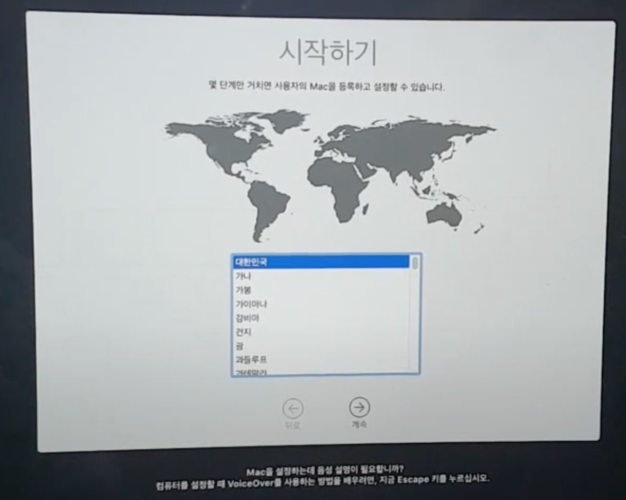
초기화 APFS 오류 해결
가끔 초기화 후 OS를 다시 설치할 때 ‘APFS 설치에 대해 사전 시동 볼륨을 생성할 수 없습니다.’ 와 같은 오류가 생길 수 있습니다. 이런 문제가 생겼다면 와이파이 연결이 가능한 경우 전원을 종료한 후 아래 단축키를 눌러 해결할 수 있습니다.
- option + command + R : 현재 맥북과 호환되는 OS로 재설치
- shift + option + command + R : 현재 맥북에서 사용할 수 있는 가장 최신 OS로 재설치
만약 위 방법으로 해결이 안된다면 다른 컴퓨터를 빌려 OS를 설치할 수 있는 USB부팅 디스크 를 만든 후 다시 설치할 수 있습니다.
이것으로 맥북 초기화 부터 OS를 재설치 하는 것 까지 단계별로 알아보았습니다. 이 중 궁금한 점이 있다거나 다른 문제가 생겼다면 댓글로 알려주시길 바랍니다.
'꿀팁 > 애플 꿀팁' 카테고리의 다른 글
| 애플워치와 연동되는 6가지 운동어플 (나이키런 클럽,사운드짐,나이키 트레이닝 클럽등) (0) | 2021.06.11 |
|---|---|
| 아이폰 유튜브 백그라운드로 간단하게 재생하기!! (0) | 2021.06.10 |
| WWDC21 총정리 요약본(IOS15,ipadOS15,WatchOS) (0) | 2021.06.08 |
| ○맥북 화면 녹화 및 화면캡쳐 방법 ○ (0) | 2021.06.06 |
| [IOS14.5.1]아이폰 마스크쓰고 잠금해제하기!! (2) | 2021.05.21 |