맥북으로 작업을 하다보면 자주 사용하게 되는 기능들이 몇가지가 있는데
그 중 제가 자주 애용하는 기능은
1 . 맥북 화면캡쳐 2 . 맥북 화면 녹화이다.
오늘은 이 두가지 기능들을 한번 알아보자!!
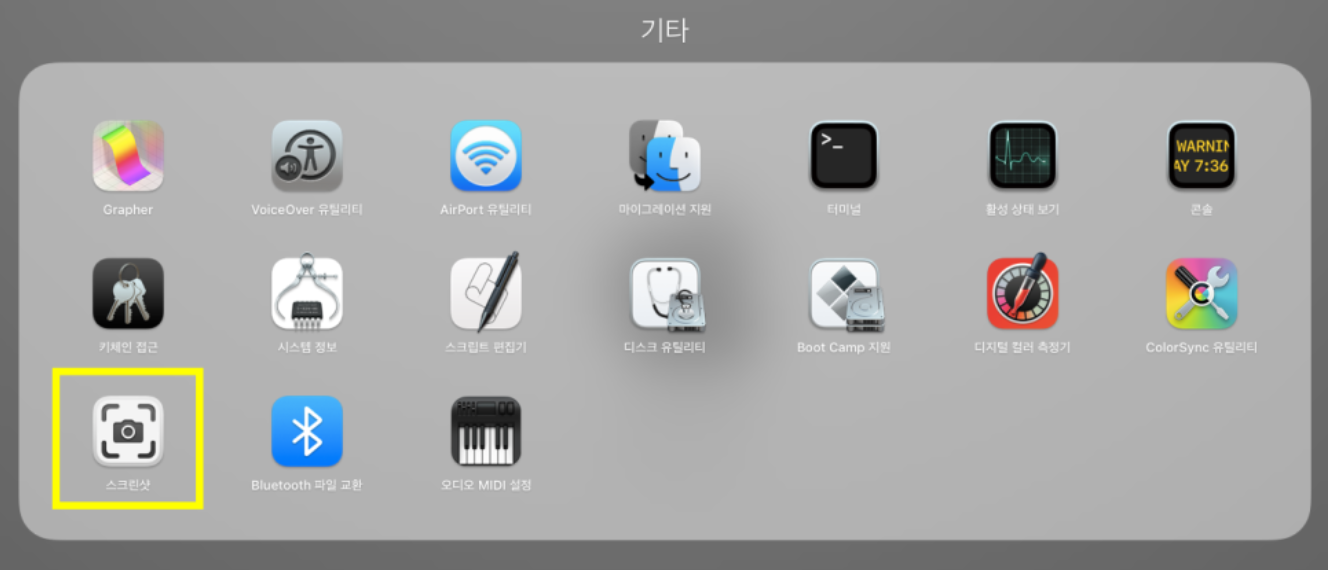
단축키를 사용하지 않고 아이콘을 이용해서 하고 싶다면 스크린샷을 눌러주면 된다.
이 스크린샷을 눌러주면 화면 녹화에서 부터 화면캡쳐까지 모든것이 한번에 가능한데, 사실 매번 이걸 찾아서
사용하게되면 굉장히 귀찬다.
그래서 이번에는 간편한 단축키로 화면캡쳐와 녹화를 하는 방법을 알아보자.
맥북 화면 녹화

맥북에서 화면을 녹화할 때 단축키는 command + shift + 5 를 눌러주면 된다. 그럼 아래 하단에 메뉴바가 등장하게 된다.
1) 전체 화면 기록
2) 선택 부분 기록
둘중 원하는것을 하나 선택해서 기록을 할 수 있다.

노란색으로 테두리 된 부분이 전체화면을 대상으로 화면을 녹화하는 것이고, 파란색으로 테두리 된 부분이 선택한 화면만 녹화하는 것이다.
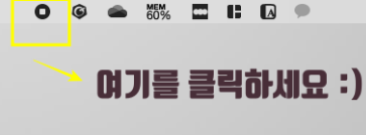
녹화가 끝나면 메뉴바 상단에 멈춤 버튼이 있는데 그걸 누르면 녹화가 중단되고 바탕화면에
녹화파일이 저장된다.
순서는 command + shift + 5 버튼을 누르고, 전체화면 혹은 부분화면을 누른후에 녹화가 끝나면
상단에 멈춤버튼을 누르면 녹화가 중단되면서 바탕화면에 저장이된다.
맥북 화면 캡쳐

맥북 화면 캡쳐하는 방법도 단축키는 동일하다. command + shift + 5 버튼을 누른 후 하단에 나타나는
메뉴바에서 선택하여 전체화면 캡쳐 혹은 부분 캡쳐를 할 수 있다. 노란색 버튼이 전체화면 캡쳐이고
초록색 버튼이 선택영역 캡쳐이다.
하지만 엄청난 꿀팁은 여기 있다!!! 맥북 화면 캡쳐를 할 때, 이렇게 버튼을 한번에 세개 눌러서 일일이
선택해주는게 굉장히 번거로워서 나만의 단축키를 만들어 사용하는 방법이다!!
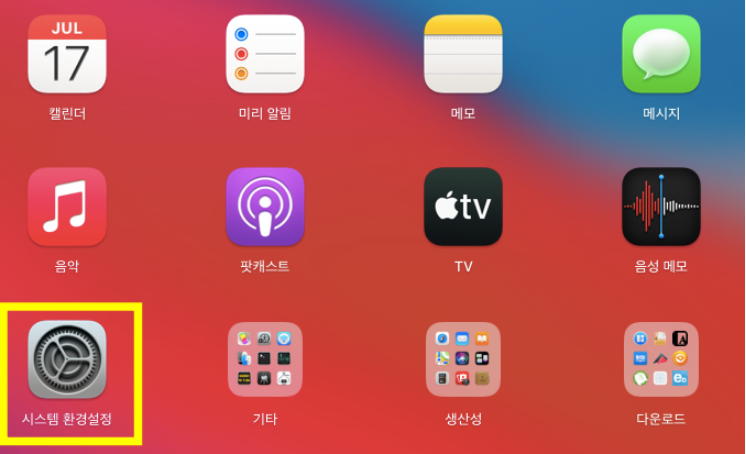
1. 시스템 환경 설정을 눌러준다!!
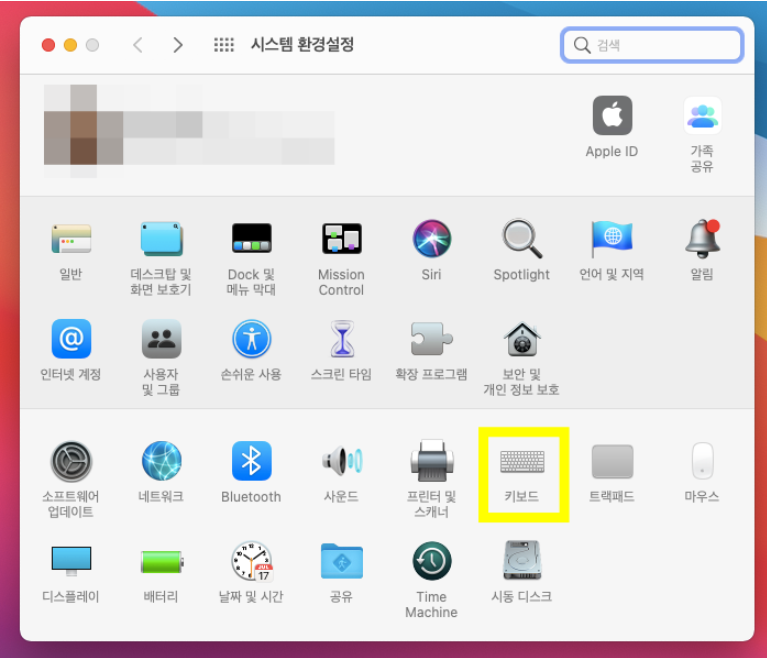
2. 키보드를 눌러준다!!!
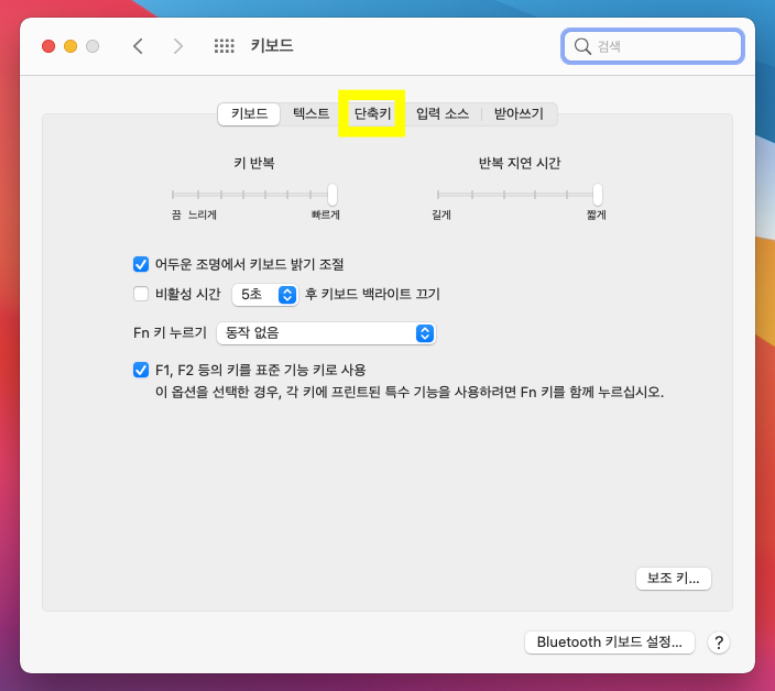
3. 키보드로 들어와서 단축키를 누른다!!!
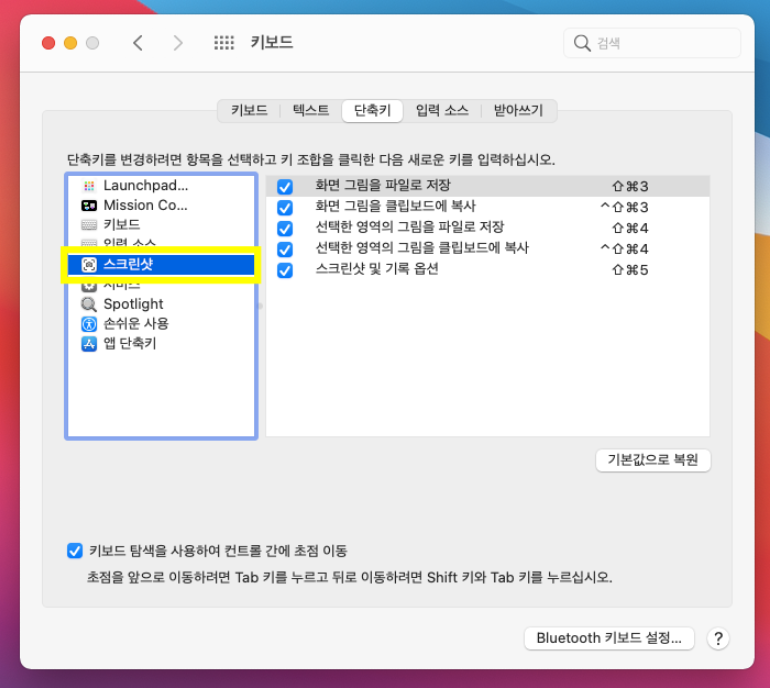
4. 단축키도 다양한게 나오는데 우린 여기서 스크린샷 단축키를 조정할거니, 스크린샷을 눌러준다!!!
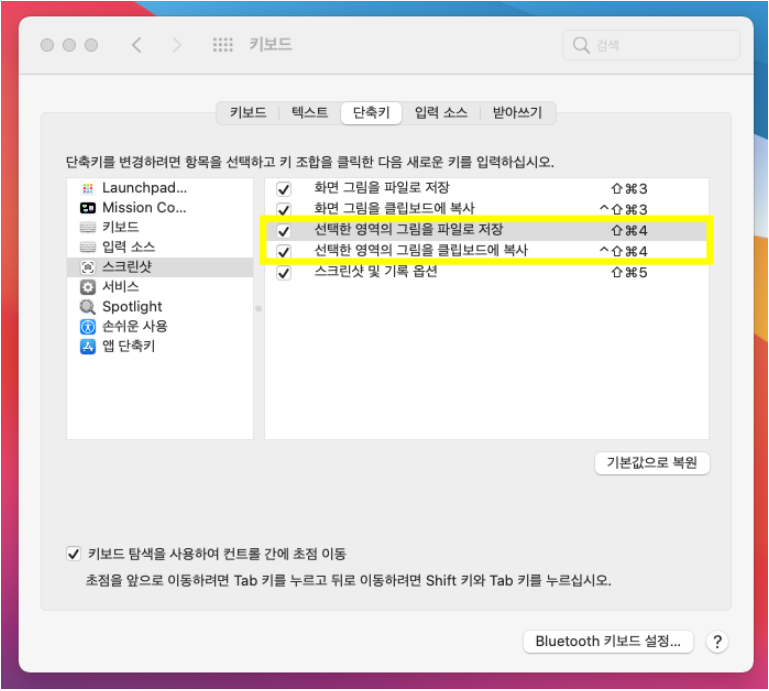
5. 여기서 두가지 설정을 잡아 놓으면 굉장히 편한데,
1) 먼저 선택한 영역의 그림을 파일로 저장은, 위에서 본데로 캡쳐하고픈 영역을 선택한 후 컴퓨터에
파일로 저장되는 방법
2) 선택한 영역의 그림을 클립보드에 복사는, 선택한 영역을 캡쳐했지만 컴퓨터에 파일로는 저장하지 않고 바로 붙여넣기 (command + v)를 통해서 메신저나, 웹사이트에 붙여넣을 수 있는 방법이다.
처음에는 이 단축키가 굉장히 복잡하게 설계되어 있는데 한번에 네개 버튼을 누르면 손가락에 쥐가 날수가있다...
지금까지 맥북 화면 녹화와 캡쳐 단축키를 알아보았다.
처음에는 많은 단축키를 외우고 사용할수없으니 처음엔 차근차근 스크린샷을 눌러서 사용하다 불편하고 단축키가
필요하다고 생각이 들면 사용하자!!!
'꿀팁 > 애플 꿀팁' 카테고리의 다른 글
| 애플워치와 연동되는 6가지 운동어플 (나이키런 클럽,사운드짐,나이키 트레이닝 클럽등) (0) | 2021.06.11 |
|---|---|
| 아이폰 유튜브 백그라운드로 간단하게 재생하기!! (0) | 2021.06.10 |
| 맥북 초기화 100%완전 정복!! 맥os재설치까지 (0) | 2021.06.09 |
| WWDC21 총정리 요약본(IOS15,ipadOS15,WatchOS) (0) | 2021.06.08 |
| [IOS14.5.1]아이폰 마스크쓰고 잠금해제하기!! (2) | 2021.05.21 |